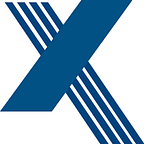How to Install iOS 14 and iPadOS 14 Beta
Wanted to get hands on before it goes to the public the beta versions of the software is available if you are eager to try new features and improvements on iOS 14 and iPadOS 14. Continue to read on how to install on your devices.
The latest Apple enhancements and upgrades include Home Screen widgets and app library, updates to existing software, Siri improvements and several other changes that simplify iOS and iPadOS’ interfaces. With this latest product Apple has implemented many enhancements and improvements, including the iOS and App Library.
Apple revealed that it would be willing to test the beta on iPhone and iPad when it revealed that it would have been ready to test it on the ios 14 and the ios 14. Until then, Apple has released public betas for iOS 14 family.
Naturally, beta is software for the pre-release, so it is highly advisable to install it on a secondary devices. Beta software compatibility cannot be assured, because it frequently includes bugs and problems that have not been ironed out, so it is not advisable to install them on your everyday device.
Here’s the Apple’s list of compatible devices confirms
- iPhone 11
- iPhone 11 Pro
- iPhone 11 Pro Max
- iPhone XS
- iPhone XS Max
- iPhone XR
- iPhone X
- iPhone 8 and iPhone 8 Plus
- iPhone 7 and 7 Plus
- iPhone SE
- iPhone 6s and 6s Plus
- iPod touch (7th-generation)
The new version of iPadOS is also included:
- All iPad Pros
- iPad (7th generation)
- iPad (6th generation)
- iPad (5th generation)
- iPad mini 5
- iPad mini 4
- iPad Air (3rd generation)
- iPad Air 2
The iOS 14 beta should not be longer than one hour, but be sure to back up the contents and settings of your computer. The directions on how to back up the iPhone in Mac OS Catalina are explained in step by step.
Plug your device in your Mac using the supplied cable.
Then Open a Finder window by clicking the Finder icon in the Dock.
…and Click your iOS device’s name in the sidebar
Click Trust in the Finder window. If it was the first connecting your iDevices.
Tap Trust on your device when prompted, then enter your passcode to confirm.
In the General tab, click the circle next to where it says Back up all of the data on your device to this Mac.
If you don’t want to create an encrypted backup, or you’ve already set up encrypted backups, click Back Up Now at the bottom of the General tab.
When you have completed the backup you will find the last backup date and time on the General tab right above the Backups Management icon.
How to Install the iOS 14 and iPadOS 14 Public Beta on Your Devices
The giant company has released the first public beta of iOS 14 and iPadOS 14, enabling users who aren’t signed up for the Apple Developers Program to test the software updates ahead of their official release.
To get things up and running, you will need to enroll your devices in the free Apple Beta Software Program.
- Open Safari Browser on your iOS device and head to Apple Beta Software Program.
- Then tap on Sign up button, or sign in (if you’re already a member)
- Enter your Apple ID details and tap the Sign in button.
- Then agree to the terms and conditions.
- A brief manual for Public Betas screen will appear shortly. Tab on iOS tab, scroll down to Get Started section and click on enroll your iOS device.
- Simple scroll down and then tap on Download profile button.
- Click on “iPhone” or “iPad” when ask to choose a device.
- Then Allow.
- Navigate to setting of your device and then click on Profile Downloaded below your Apple ID.
- Tap on Install at the top-right corner of your screen.
- Enter your security code of your phone.
- Click on Install button which is at the right hand corner of the screen.
- Then done, then tap General in the top-left corner of the screen.
- Tap Software Update.
- Click on Download and Install.
- Lastly tap on Install Now.
This update is about 5GB, so you will have to wait longer for it to fully download, and once it does, your device will restart and automatically install the updates.
If you encounter any error while installing the iOS 14 or iPadOS 14 Public Beta, it may help to clear any previous profiles lingering on your device. Then go to Settings app under General -> Profile.
How Install Developer Betas of iOS 14
To download and install the iOS 14 developer beta, its necessary to have a developer account, which may be a paid membership. If you do not have one yet, you’ll have do it in here.
- On your iPhone or iPad, head to Apple’s Developer Program enrollment website.
- Tap the two-line icon within the top-left corner of the page and choose Account to check in .
- beta
- Once you’re signed in, tap the two-line icon again and choose Downloads.
- Swipe down and tap Install Profile under iOS 14 beta or iPadOS beta.
- Tap Allow to download the profile, then tap Close.
- Launch the Settings app on your iOS device and tap Profile Downloaded, which should appear under your Apple ID banner.
- Tap Install within the top-right corner of the screen.
- Enter your passcode.
- Tap Install within the top-right corner to comply with the consent text, then tap Install again when prompted.
- Tap Done, then tap General within the top-left corner of the screen.
- Tap Software Update.
- Tap Download and Install.
- Tap Install Now.
The update is about 5GB in size, so you will have to attend a short time for it to download, but once it does, your device will restart and automatically install iOS 14 or iPadOS 14.
Originally published at https://www.xclusivebyte.com.