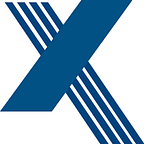How to Access Your Android From Computer Using SSH (No ROOT)
SSH offers a secure way to share your Android files. SSH is also useful from networking to production in a vast number of situations. It helps you to remotely control your Android. In addition, you can view the internal structure of your Android file. However you need to root your computer for most SSH apps in the Play Store.
If you want your Android SSH, it is too far to root your Android. You can use SSH without root to access your Android. This is how to do it.
Uses of SSH
You can monitor your Android fully through WiFi with SSH. You can render ls, mkdir, find commands etc. However, you will need to know the terminal command to take full advantage of this. In addition, SSH helps you to safely pass files to Android. There is no file size limit unlike Pushbullet or AirDroid. Or each time you connect to your Android computer, you don’t have to authenticate.
What we’ll need
We need an SSH client and an Android-based SSH server respectively.
- First on your Android, you have to mount an SSH server. We will use the SSHelper app because it does not need core.
- We will then use the command line to access your Android from the computer
- Make sure PC and Android are both wired to the same WiFi
Get SSH Server on Android
1. Go to the Google Play Store and install the SSHelper app. Open the app until done.
2. You first have a pop-up demanding a storage licence when you open the application. The procedure is very different to have storage permission. Tap the OK” button and tap the “Permit” option next.
3. Next, select Storage in the Permit tab. Then tap Allow to allow the app to storage.
4. Go back to the SSHelper application until completed. On your phone the SSH server was started. Now we need 4 things for connecting to Android: IP address, SSH port number, username and password. Switch to the Configuration tab to see the IP address and port number. The IP address and port number can be found here. Note it as the connection with the SSH server is needed. The user and password for the default username is ‘admin’
Now that we have started the SSH server on Android, we can move over to the PC.
Use CMD on Windows 10 to access Android.
1. The good old Windows command-line already supports SSH. Everything you’ve got to do is fire the ssh command from cmd. To do this, go to the Start menu and type “cmd” When the pop-up results hit Enter. Alternatively, you can also hit Win+R and type cmd and press the OK” button.cmd-on-start-menu
2. Next, type the following code on the prompt for the command.
ssh [email protected] 2222
If you haven’t changed anything on Android, use the same command to modify the IP address of your Android device.ssh-command-cmd
3. After you hit enter on the command line, a question will hit you. If you’re using a trusted laptop, just type yes. Your computer will then be permanently authenticated and trusted by your Android user. If you don’t use a trusted computer, just type no. Next, enter your password. The default password is admin.
Once authenticated, you will be presented with an Android command line where you can remotely execute commands.
Use Terminal on Mac 10 to access Android.
1. Similar to Windows 10, MacOS supports SSH natively as well. Press Cmd+Space to launch Spotlight to use SSH. Type “Terminal” and press Enter.
Enter the following command on the terminal. Replace the IP address with the IP address of your Android computer.
ssh [email protected] 2222
Ssh-command-on-mac-terminal The next prompt will be to enter a password. The default password for this is admin. Once you’ve been successfully authenticated, you’ll be presented with the Android terminal.
Third-Party App for Windows and macOS
Although the native command line supports SSH, if you want an intuitive interface, a third-party command line like Putty would be a good choice. In addition, PuTTY lets you handle multiple connections at a time, and Interface settings can be customized.
1. Download PuTTY.exe to your PC from the connection below. According to your Windows version, you can download a 32-bit or 64-bit file accordingly. Upload PuTTY to Windows
2. Enter the IP address of your Android device and change your SSH port from 22 to 2222.
3. You’ll get a security warning asking if you trust the SSH server. If you press the Yes button, you will no longer be checked for any connection.
4. First the command line will open asking for your username and password. The default username and password is admin.
Once you have successfully authenticated, you will be presented with the Android terminal.
How to access Android GUI From A Computer
If you’re not familiar with a command line, you can also use a third-party GUI app like WinSCP. WinSCP lets you access your Android File System via SSH GUI. The app uses a SCP that works through SSH. You can safely move files from your Windows PC to your Android smartphone. Download WinSCP to Windows
Originally published at https://www.xclusivebyte.com.